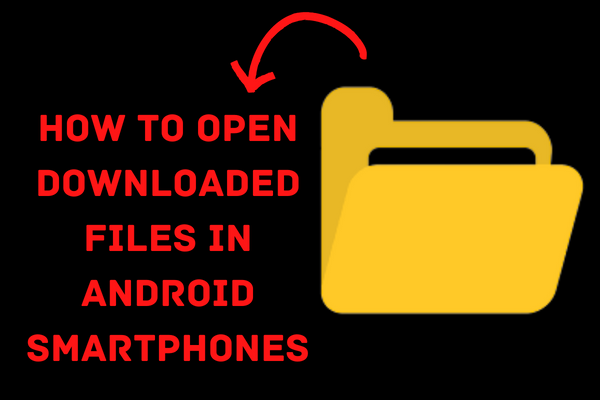How Can I Open My Downloads on Android?
We all know how frustrating it is to download a file on our Android smartphones, only to find that we can’t open it. Whether it’s a PDF, an image, or some other type of file, there are a few different ways that I have used to open my downloads Android smartphone. The first thing you’ll want to do is check the file type. If it’s a PDF, for example, there are a number of different apps you can use to open it. The same goes for other types of files like images and videos. Once you know the file type, you can choose the best app to open it. If you’re not sure which app to use, you can always try opening the file in a different app. For instance, if you have a PDF that won’t open in Adobe Reader, try opening it in Google Drive or another PDF viewer. Sometimes all it takes is trying a different app to get the file to open. If you still can’t seem to open the downloaded file on your Android smartphone, there are a few other things you can try. One is to check the settings in the app you’re using to see if there’s an option to enable compatibility mode for older files.
Where is the Download Folder on Android?
The “My Files” app, commonly known as the “File Manager,” can be found in the App Drawer of your Android smartphone, and is where you can access all of the stuff you’ve downloaded. Unlike the iPhone, downloaded apps on Android devices are hidden from view until you swipe up from the home screen.
How Can I Find My Files on the Phone?
There is a “Downloads” folder in Android, just like there is in most other operating systems. Unfortunately, this won’t be a standalone software but rather a subfolder inside a file manager. You may use a third-party file manager to access your Downloads, but the default file manager that comes with your Android device is perfectly enough. The manufacturer and mobile service provider are two factors that might affect the native app.
How Do You Find Recently Downloaded Files?
Today, a wide variety of third-party file managers are readily accessible. The Files by Google app, however, is increasingly being installed by default on Android devices by a growing number of OEMs. Despite this, Samsung’s Galaxy devices still have the company’s own file manager. A wonderful universal answer is the “Files by Google app,” which is available on the vast majority of Android devices. This benefits the customer by maintaining a consistent feel and an easy-to-use interface. Here is how you find recently downloaded files. Find your phone’s file manager by tapping the menu button and selecting “File.” You can find “File Manager” in the Google Play Store if your phone doesn’t come with one. Find the Downloads page now. It might be at the top of the app page or in the Categories tab, depending on the app. Perhaps the downloads tab is hidden in the hamburger menu. If that’s the case, you could benefit from switching to a different file manager that organises your downloads more intuitively. In the Downloads section, you will find a list of all of the documents, photographs, and movies that you have downloaded to your device. Some
How to Install a File Manager on Your Android Smartphone?
If you’ve ever had to try and open a downloaded file on your Android smartphone, you know it can be a pain. Luckily, there are plenty of options available to make the process a little easier. Here’s how to install the best file manager for Android:
Start by downloading FilesGo from the Google Play Store. This app is specifically designed for managing files and folders on your Android phone. Once installed, open it up and click on the “Browse” icon at the bottom of the main screen. FilesGo will now start scanning your device for any existing file managers. If there is one already installed, it will be listed in the list along with a brief explanation of what it does. If not, FilesGo will offer to create a new folder for you and begin loading the app’s features. Once loaded, FilesGo will offer you three main ways to manage your files: by file type (image, music, etc.), by date/time or by folder location. You can also use the “Filter” option to limit your search to specific folders or files.
How to Use an Android File Manager?
If you’re using an Android phone, you probably know that it comes with a built-in file manager. This file manager is usually sufficient for most users’ needs. However, if you find yourself needing more advanced features, or if you simply prefer a different interface, there are plenty of third-party file managers available on the Google Play Store. In this article, we’ll show you how to use a few of the most popular ones.
ES File Explorer
ES File Explorer is one of the most popular file managers available. It’s free to download and use, and it offers a wide range of features. One of its best features is its ability to connect to FTP servers, which can be very handy if you need to transfer files between your computer and your phone. ES File Explorer also has a built-in media player and image viewer, and one can use it to compress and decompress ZIP files.
Solid Explorer
Another great option is Solid Explorer. It’s also free to download and use, and it offers a slightly different interface than ES File Explorer. One of its best features is its “Dual Pane” view, which makes it easy to drag and drop files between folders.
The Bottom Line
With a good file manager installed on your Android smartphone, you’ll be able to easily access and manage your downloaded files. There are a variety of options available on the Google Play Store, so choose the one that best suits your needs. Do let us know your thoughts in the comments box below about this article if we were able to help you out. Use this app’s menu to go to your “Downloads” folder. The majority of file manager applications arrange their folder listings alphabetically, so this shouldn’t be too much of a hassle. Find the Downloads folder, then open the files by tapping on it. If you want to view or use the file you downloaded, you’ll need the latest software. There are a few potential issues that might prevent a file from the opening: There is a restriction on accessing this file that you do not meet. You seem to be logged in using an unapproved Google account. You don’t have the right app on your phone. There are now two Files applications available in the latest versions of Android. One is the default file manager, and the other is formerly known as Files Go and aimed to free up storage on the device.