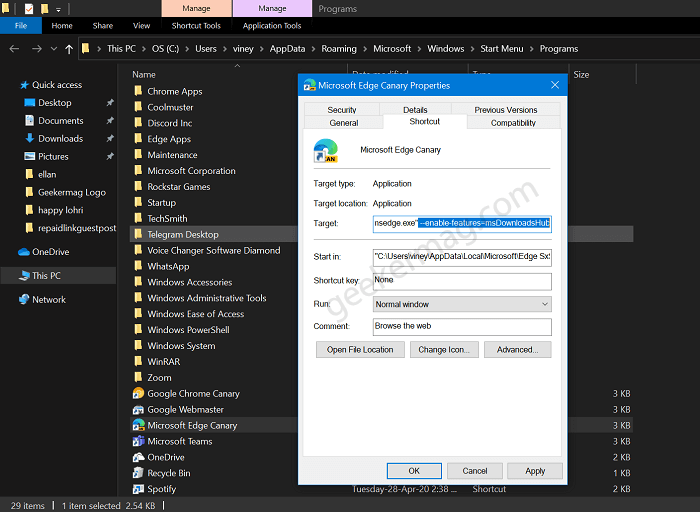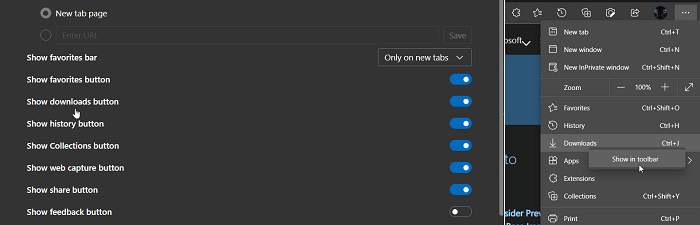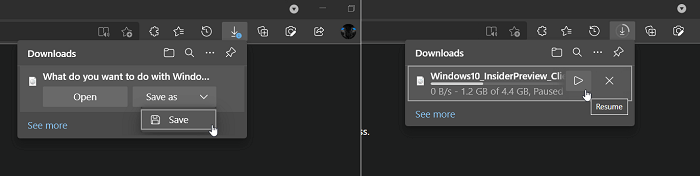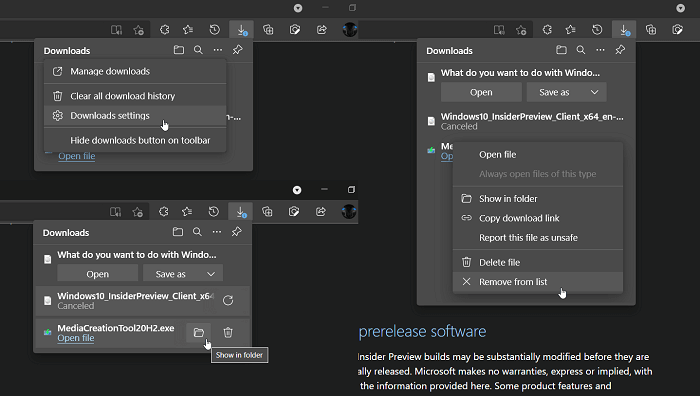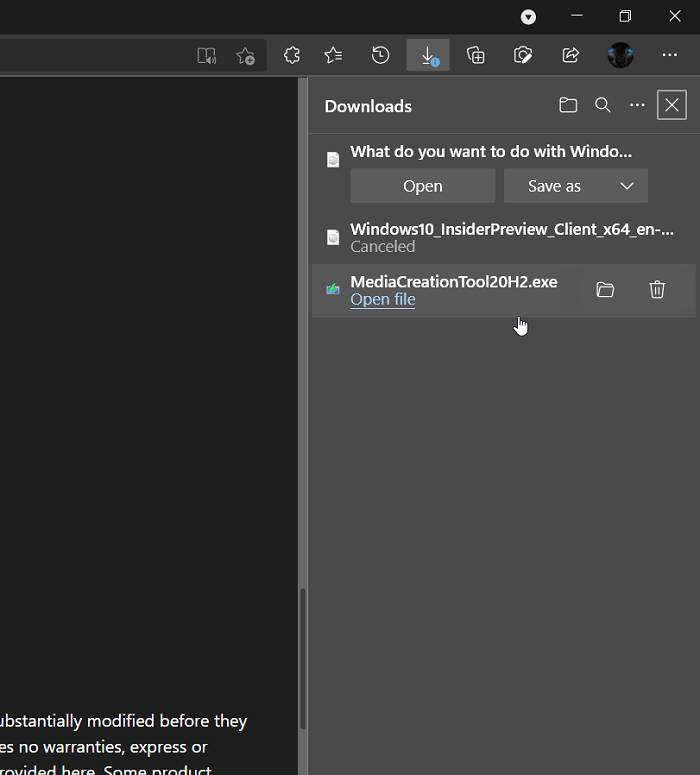Edge developers are working hard on integrating a new toolbar with the flyout menu. The purpose of doing so is to makes it easier for the users to manage downloads without visiting the dedicated bookmark page in the browser. As of writing this blog post, the Edge developers has already integrated the Collection, Favorites, and History button into the toolbar, and with the latest update Download button is also integrated into the toolbar.
Force Enable Edge New Download Flyout
Microsoft is rolling out this feature under Controlled feature rollout and due to this reason, it could be possible that it’s not working for you and setting to manage is also unavailable. Starting with Edge Canary v90.0.779.0, you can force enable Edge New Download Flyout using Properties shortcut hack. Here’s what you need to: In Start menu search type Edge Canary and when it appears in results, right-click and select Open file location. Here, you will find shortcuts for apps installed on your computer. Locate Edge Canary, right-click, and select Properties. In Properties windows, head over to the Target section and add –enable-features=msDownloadsHub after the msedge.exe. Check the screenshot for a clear idea: Once done, click OK/ Apply. Tip – In case, Edge New Download flyout is enabled and you want to restore the Edge old download manager, then you can the same method, and add this code –disable-features=msDownloadsHub In case, you’re not a fan of Microsoft Edge New flyout menu, then check out our previous post on How to Disable Microsoft Edge All Flyout Menus at Once Now open Microsoft Edge Canary from the same modified shortcut. From now onwards all your files will be downloaded in Edge new download flyout.
Show or Hide Downloads button in Edge Toolbar
In case, you want to check how the new Downloads flyout is integrated into Edge toolbar and what new it has, then first of all you need to pin the Download button to the toolbar, here’s how you can do that: Launch Microsoft Edge, click on the Ellipse (…) icon and select Settings. On the left side, switch to the Appearance tab (edge://settings/appearance), and then on the right side under the Customize toolbar. Here, the slider for Downloads button to ON position. Alternatively, you can also click the Ellipse (…) icon and go to Downloads. Here, right-click and select ‘Show in toolbar‘. At this point, you have successfully enabled Download flyout in the toolbar of the Edge browser. Now, if you click the Download button, and improved flyout menu will open on the right side of the browser with various options. If you click the Downloads button, you will see a Pause button that allows you to quickly stop or resume downloads and open Downloads folder. There’s an (X) icon, clicking on it will instantly stop the downloading. It also contains a fresh compact save dialog. Apart from this, Downloads flyout has its own menu. You can open it by clicking the Ellipse (…) icon. In the menu, you will find options to
Manage downloadsClear all downloads historyDownload SettingsHide Downloads button from the toolbar.
You can check following screenshot for clear idea about how Downloads flyout looks like:
Pin Downloads menu to Edge Sidebar
In case, you’re not a fan of the flyout menu, then the good news is that you can also pin Downloads menu to the right side of the Edge browser, just like the History, and Bookmarks menu. Here’s how you can do that: Click on the Downloads button on the toolbar and from the menu click the Pin Downloads (Pin) icon. Doing this will instantly move the flyout menu to the right side of the screen. In case, you’re running the latest version of Edge Canary and the improved downloads flyout menu isn’t appearing for you, then fret not. The feature is rolled out by the company under controlled feature rollout. That’s all about this blog post. We would like to hear your thoughts about improved downloads flyout in the comments.