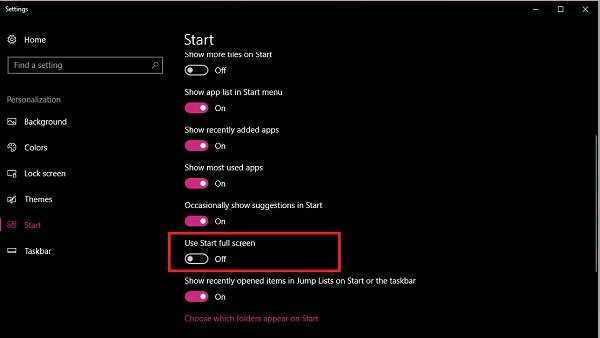Start button in Windows 10 plays a very important role, but what if nothing happens when you click on it? It sounds like a simple issue, but frankly speaking, it’s one of the most annoying issues of Windows 10. You might be interested in reading our previous post on how to Fix – Windows 10 Start Menu Critical Error
Start Button in Windows 10 Not Working
On the basis of various reports available on the different forums, it’s usually a bug and starts appearing after the user upgrading Windows 10 to the latest version.
If you made upto this blog post, then chances are that you also experiencing the same issue. Here are some possible solutions that you can try to fix it.
Note: Before you try any of the possible solutions given below, you must ensure that your computer is free from all sorts of malware threats. It’s helpful to run a complete system scan using Windows Defender or any other reputable antivirus software.
1. Restart your system
One of the initial and working solution to fix all the issues related to Windows 10 is by rebooting your system. More than 50-60% issues are fixed just by following this step. So you can start with this step.
2. Run Windows 10 Start menu troubleshooter
Start menu troubleshooter for Windows 10 is already released by Microsoft. You can use this troubleshooter to fix all the issues related to the Windows 10 Start menu. You can click here to download this troubleshooter. Simply run it and follow the instructions. In case, it fails to fix the issue related to Windows 10 Start button, then head over to next suggestions.
3. Restart Windows Explorer
Some users suggested they fixed this issue by restart Windows Explorer. Here is how you can do that on your machine: Right-click on Windows 10 Taskbar and from the context menu select Task Manager. Don’t forget to click on more details option, if you’re running Task Manager for the first time. Under Processes tab, navigate to Windows processes section. Here scroll down until you find a process named as Windows Explorer. Make right click on it Close Task Manager. Hopefully, this will fix the issue or you can try the next suggestion.
4. Run System File Scanner
You can also take the help of System File Scanner if Windows 10 start button not working. Here is how you can do that: In the Elevated Command prompt, you need to type following code and hit Enter.
5. Repair Windows Image using DISM
Some users shared that they fixed the windows 10 start button issue by repairing Windows Image. Here is how you can do that: Simply launch the elevated Command prompt terminal and copy & paste this command: Dism /Online /Cleanup-Image /RestoreHealth, and hit enter. Restart once the scan is completed and check if this fixes the issue. You can check this page for more details.
6. Use Full-Screen Start or Tablet mode
Another group of users suggested that they fixed the issue by first enabling the Windows 10 tablet mode and then back to normal mode. For using Start full screen, you need to make right-click on the Taskbar and select Taskbar Settings. Here on the right pane turn on the option which reads “Use Start full screen“. Once done, disable it. For enabling Tablet mode, click on notification icon available in the notification area. Now click on the Tablet mode button. Once done, disable it. Just enable and disable Start full screen or Tablet mode and see if this help out.
6. Reregister the package
This another working method that helps if the start button not working in windows 10. For that, you need to launch the elevated command prompt. After that type PowerShell and then copy & paste the following command and hit Enter. Once the package is reregistered, simply reboot your system. I hope this will fix the issue.
7. Create new user in Windows 10
You can also create a new user to fix the problem related to Windows 10 Start button. For that, you need to open elevated command prompt window and then type the following command and hit Enter In the above command, you need to replace username with the username of your choice. For Example, I’m using the username as geekermag. With this username command will be like: Once the process is completed you will see the message just like shown in the above screenshot. Now reboot your computer. On the left bottom side Windows 10 login screen, you will see a new user simply click on it and login into your computer. Check out if this fixes the issue.
8. Clean Install Windows 10
In case, all the steps discussed above fails if start button in Windows 10 not working issue, then the last resort is to perform a clean installation of Windows 10. Don’t forget to share with us what solution fixed the issue for you? In case, you know any other solution that we miss to cover in this post, then feel free to share in the comments.