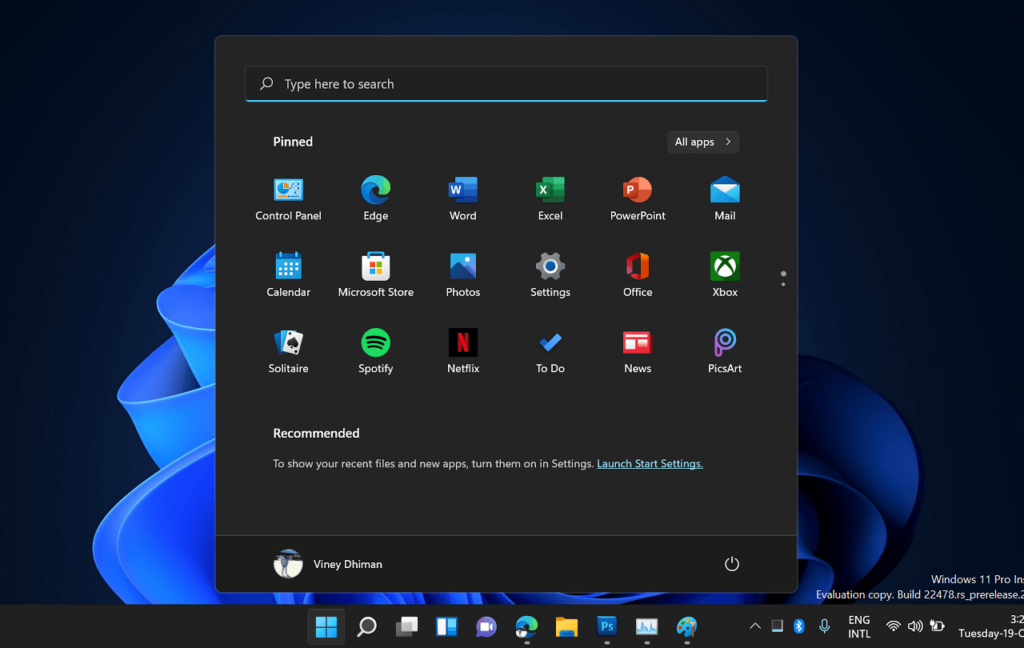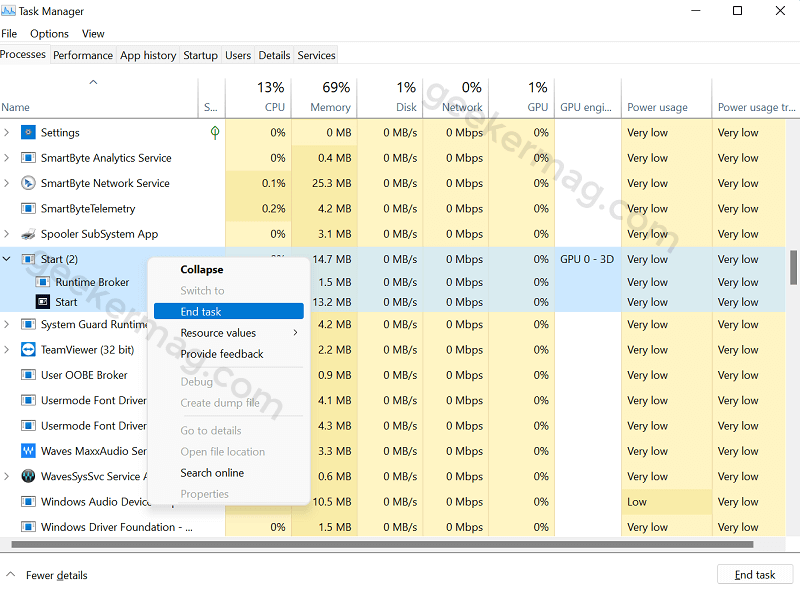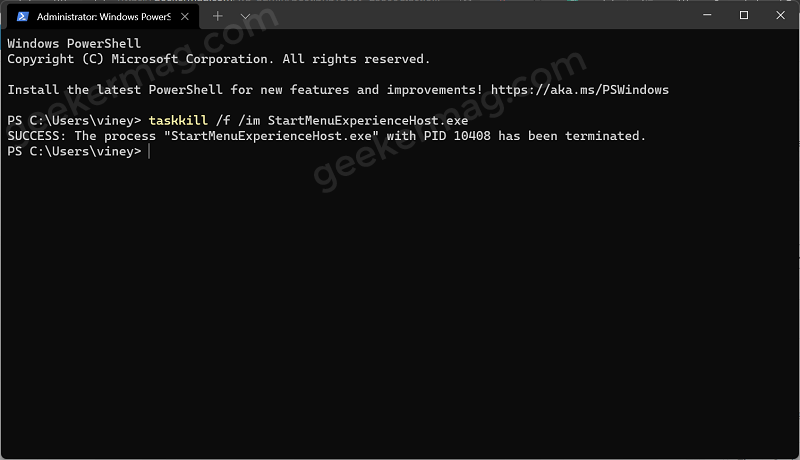You might love to check the blog post on – How to Remove Recommended Files from Windows 11 Start menu The Start menu in Windows 11 opens up quickly and the search feature also works flawlessly. Sometimes you find yourself in a situation when the Start menu won’t open up or not work properly. If due to any reason if Start menu fails to open or you’re experiencing any issue with it, then the best solution to deal with this is by restarting the start menu.
How to Restart Windows 11 Start menu
In Windows 10 restarting the Start menu was possible through Windows Explorer, but with Windows 11, the company has added a separate process for the Start menu. What that means, restarting the Start menu through Windows Explorer won’t restart it. In case, you’re facing an issue with the Start menu in Windows 11 and want to restart it, then in this post, we will cover three ways on how to do that:
Restart Start menu using Task Manager
Launch Task Manager in Windows 11. For that, press CTRL + SHIFT + ESC key combination. Under the Background Processes section, you need to scroll through the list of processes and look for Start. Here, right-click on Start and select End Task. This will instantly stop the Start process and restart it automatically. After doing this, you can close Task Manager. Alternate method: In the Task Manager switch to the Details tab. Under this, scroll through the list of programs and look for StartMenuExperienceHost.exe. Once you find it, right-click and select End Task. This will restart the Start menu. Note – In case, your device has multiple accounts, then your device may have more than two Under this, scroll through the list of programs and look for StartMenuExperienceHost.exe. You can check, what users account running that process by switching to the User tab.
Restart Start menu using Windows Terminal
Launch Windows Terminal in Windows 11. For that, right-click on the Start button and select Windows Terminal (Admin). When the UAC dialog box appears, click Yes to continue. Instantly, Windows Terminal will open up with Windows Powershell as an active app. Here, type this: taskkill /f /im StartMenuExperienceHost.exe and hit enter. In case, you want to execute a command in Command Prompt, then click on the Down arrow icon next to (+) and select Command Prompt. After the above command is executed successfully, your Start menu will restart in Windows 11. Now you can close the Windows Terminal. In case, restarting the Start menu in Windows 11 fails to fix the issue, then you can check our detailed guide on How to Fix the Start menu not opening in Windows 11.
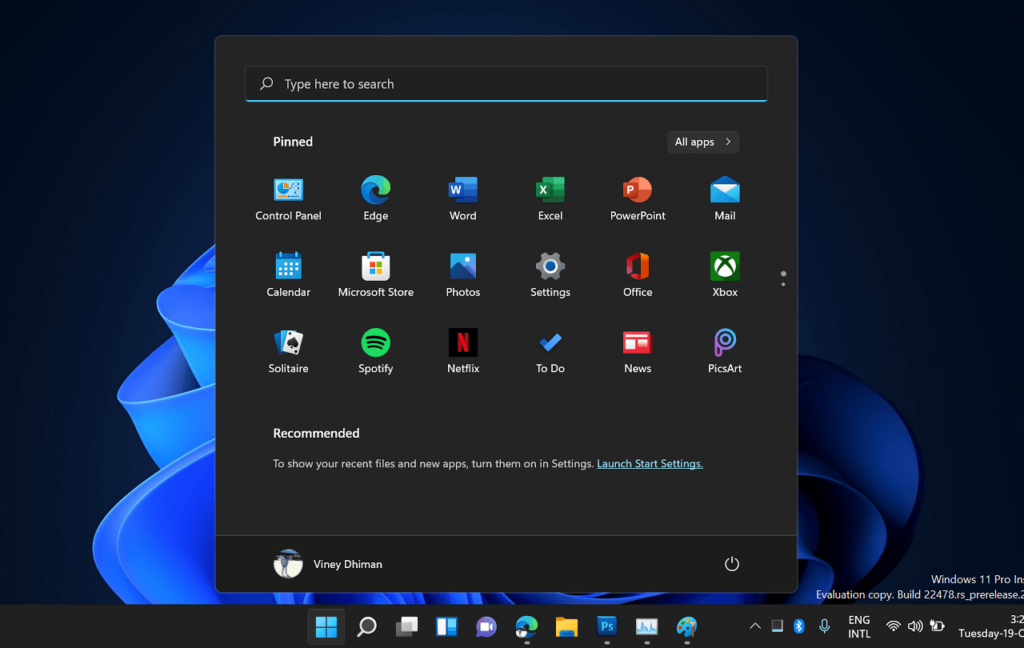
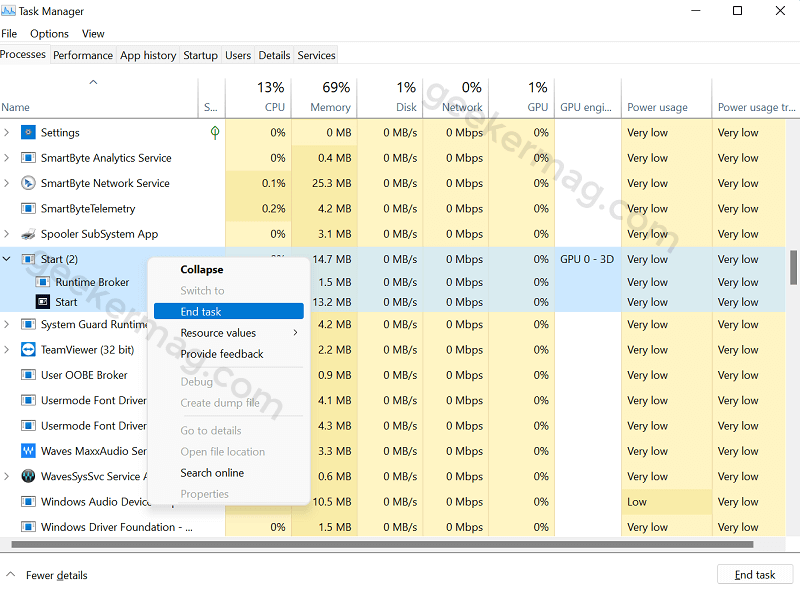

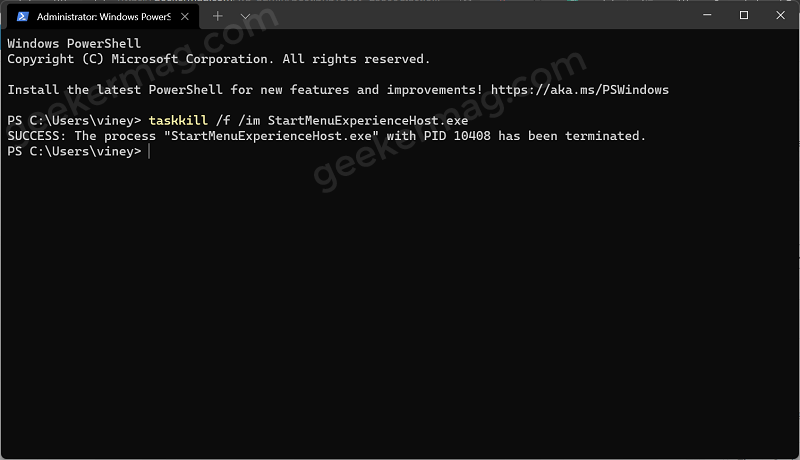
title: “3 Ways To Restart Start Menu In Windows 11” ShowToc: true date: “2022-11-06” author: “Anthony France”
You might love to check the blog post on – How to Remove Recommended Files from Windows 11 Start menu The Start menu in Windows 11 opens up quickly and the search feature also works flawlessly. Sometimes you find yourself in a situation when the Start menu won’t open up or not work properly. If due to any reason if Start menu fails to open or you’re experiencing any issue with it, then the best solution to deal with this is by restarting the start menu.
How to Restart Windows 11 Start menu
In Windows 10 restarting the Start menu was possible through Windows Explorer, but with Windows 11, the company has added a separate process for the Start menu. What that means, restarting the Start menu through Windows Explorer won’t restart it. In case, you’re facing an issue with the Start menu in Windows 11 and want to restart it, then in this post, we will cover three ways on how to do that:
Restart Start menu using Task Manager
Launch Task Manager in Windows 11. For that, press CTRL + SHIFT + ESC key combination. Under the Background Processes section, you need to scroll through the list of processes and look for Start. Here, right-click on Start and select End Task. This will instantly stop the Start process and restart it automatically. After doing this, you can close Task Manager. Alternate method: In the Task Manager switch to the Details tab. Under this, scroll through the list of programs and look for StartMenuExperienceHost.exe. Once you find it, right-click and select End Task. This will restart the Start menu. Note – In case, your device has multiple accounts, then your device may have more than two Under this, scroll through the list of programs and look for StartMenuExperienceHost.exe. You can check, what users account running that process by switching to the User tab.
Restart Start menu using Windows Terminal
Launch Windows Terminal in Windows 11. For that, right-click on the Start button and select Windows Terminal (Admin). When the UAC dialog box appears, click Yes to continue. Instantly, Windows Terminal will open up with Windows Powershell as an active app. Here, type this: taskkill /f /im StartMenuExperienceHost.exe and hit enter. In case, you want to execute a command in Command Prompt, then click on the Down arrow icon next to (+) and select Command Prompt. After the above command is executed successfully, your Start menu will restart in Windows 11. Now you can close the Windows Terminal. In case, restarting the Start menu in Windows 11 fails to fix the issue, then you can check our detailed guide on How to Fix the Start menu not opening in Windows 11.